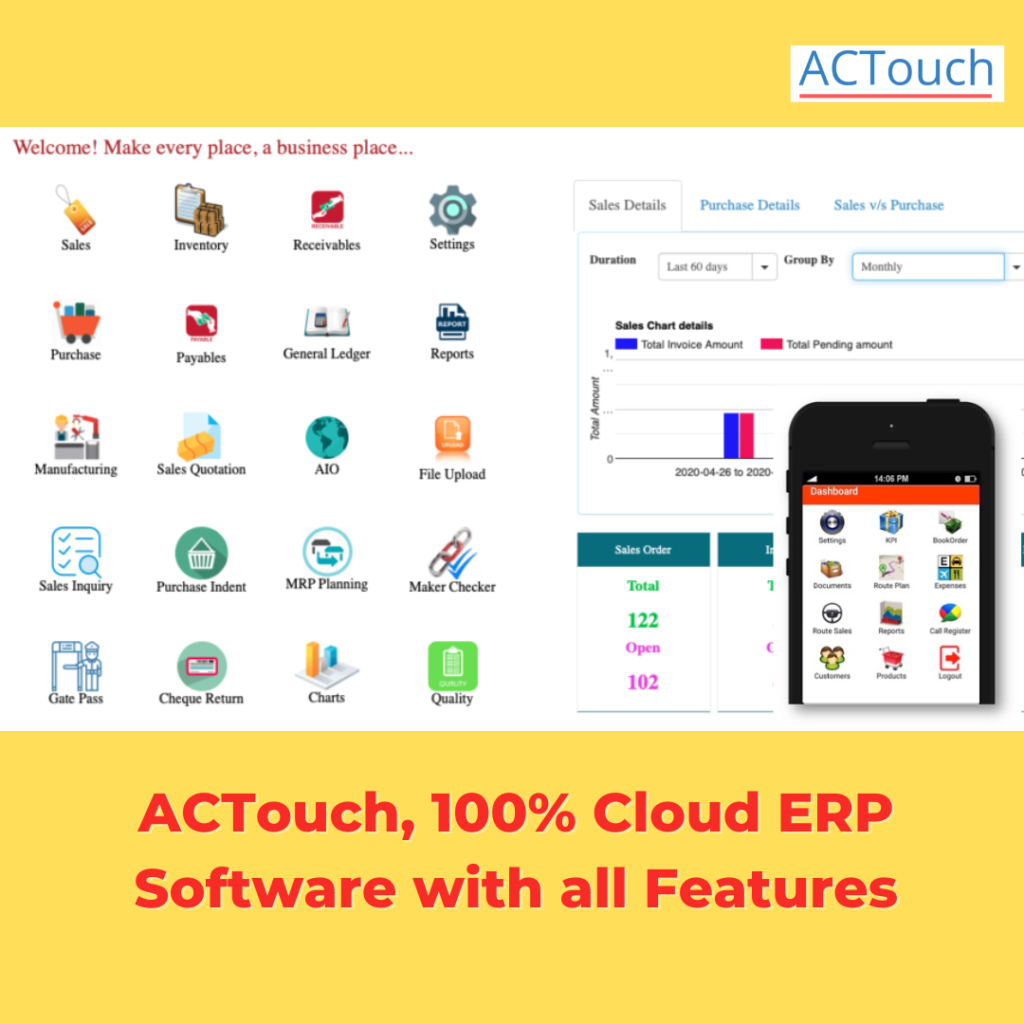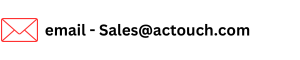What is Purchase Order?
What is Purchase Order?
Purchase order is a contractual commercial document that binds the Customers with Supplier. This document indicates to Supplier / vendor on what to supply, how much to supply and when to supply?
Important: You can create your required Master data directly from these menu, provided you have the necessary permissions to create new master data like Supplier Master, Credit Terms, Product Code, UOM and Taxes.
In this the Purchase of Product or Services are happens at the counters or means to say Cash and Carry. The Product will be reduced from the stock immediately and payment is received.
How to create the Purchase Order / Bills for the Inventory?
Step 1: Go to the Purchase > Purchase Order and click on Create New in this section.
PO Number will be populated automatically. You have the option to change the same.
Step 2: Select a Supplier ID from the Dropdown. All his details like Supplier name, Currency would be populated automatically.
Step 3: Select or search an item in Inventory drop down, on selection it’s UOM, Price and Taxes would be populated. You can modify the same, if required.
Enter Quantity and Unit Price. Click on to Add ROW to add a new row and to delete the row. You can add any number of items desired.
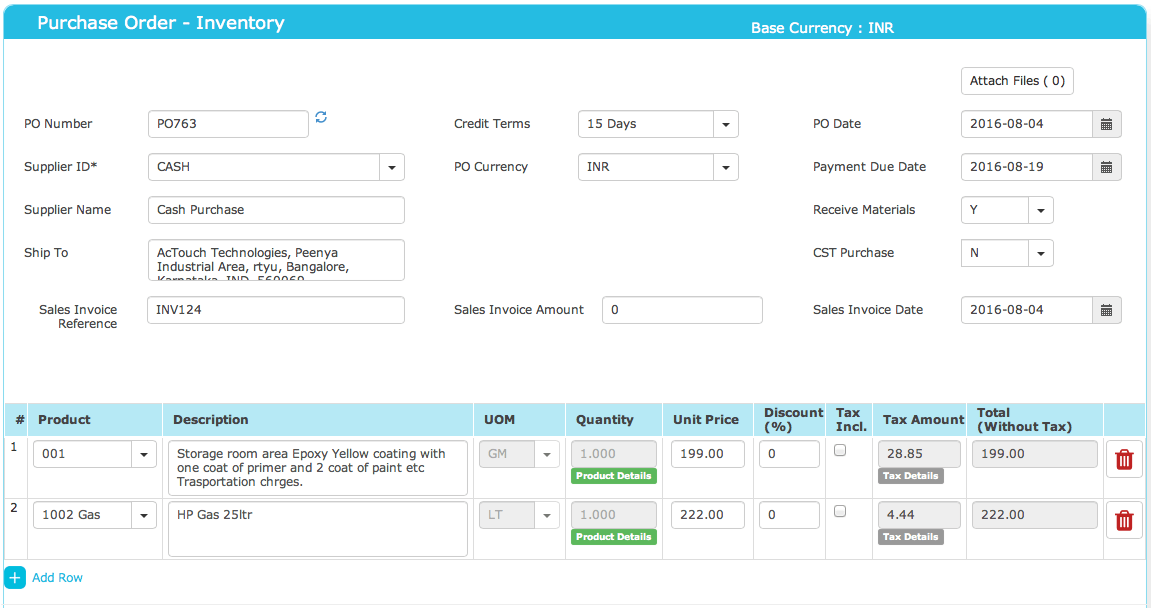
Based on whether this Product is stored in BATCHES or not, the BATCH Data collection pop up screen would be populated. Please enter the batch details, Expiry date and Quantity to be received, if you know. If it is not a BATCH item, enter the Quantity and Unit Price
Step 4: Click on “Tax Details” to get more details on Type of taxes applied and its Amounts. Select the Tax by click on the checkbox.
Application will calculate the Gross Amount, Tax Amount and Net Amount. These fields are non-modifiable and are populated automatically.
Step 5: If you are paying the Advance amount, please ensure to select the “Payment Mode” either CASH or BANK Account as application will pass the financial transactions to this account.
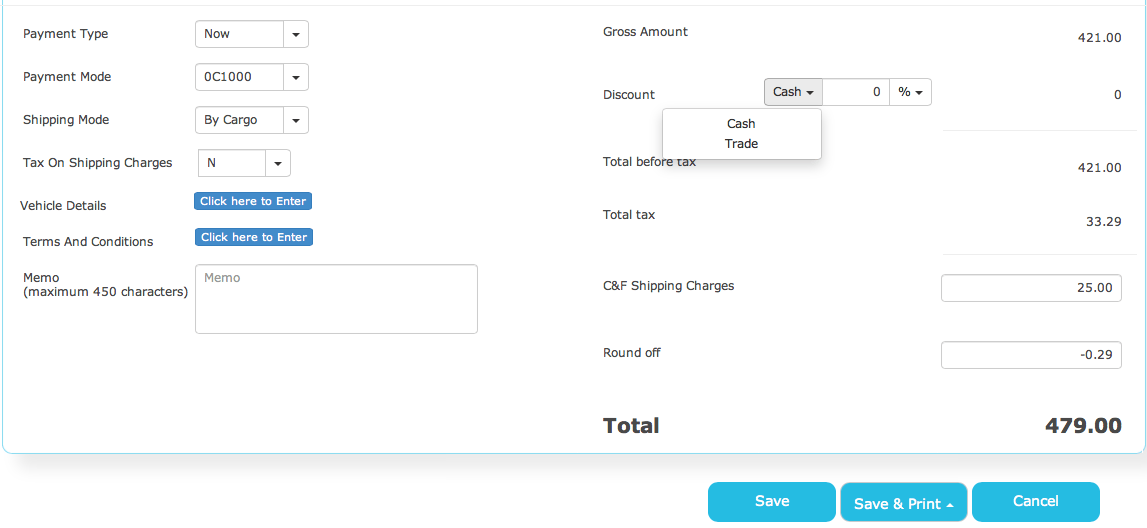
If it is Bank, screen will be pop up to enter the cheque Number. The amount will be populated based on Net Amount.
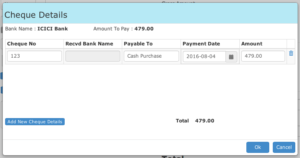
Step 6: Click on Save, the PO is created with a PO number. This would pass the financial transactions.
Step 7: Click on “Cancel” will clear the Screen contents and will take you back to Purchase Order Dashboard.
|