How to create Invoice from Sales Order? How to create one Invoice by having Multiple Sales Orders? This is the frequent questions asked in ERP implementation. In ACTouch ERP, we can create an Invoice with One Sales Order or having Multiple Sales Orders. This create Invoice from Sales Order and it checks against the Sales Order quantity and Unit sales prices. Invoice derives the customer data and Product details from Sales Order.
Here you can make 2 types of Invoices based on the Sales Orders.
- Sales Order – Inventory to Invoice – Inventory
- Sales Order – Services to Invoice – Services
Please make sure, you completed the Sales Settings
When you create an Invoice, following changes happens.
As per the statutory rules, Invoice is a Financial document thats considered for the Confirmation of Sales, Taxes to Collect and customer is liable to PAY the money. It also acts like Stocks or Services is Received by a CUSTOMER and he is agreed to pay the money as per this Invoice.
When you create Invoice from Sales Order, the below activities happens and these are very important to understand.
- Sold Items reduces from Inventory / Location where the stock is maintained.
- It creates a Liability towards the Customer to PAY MONEY.
- It creates an Entry towards TAXes and how much TAX to collect from customer and pay Govt.
- It updates the company Balance Sheet, Profit and Loss Data automatically.
- It updates the Sales Order status as “CLOSED” (if we Invoiced all items) and update the remaining quantity to receive in Sales Order.
Note: ACTouch ERP doesn’t allow you to sell the Items, if the stock is ZERO. Means, we do not allow -ve stock sales. So you need to have stock / Inventory to complete the sales.
Create Invoice from Sales Order Dashboard
Dashboard helps you to choose a CUSTOMER for whom you want to despatch the materials
Step 1- Select the customer and the OPEN Sales Orders will appear on the SCREEN.
Step 2 – Select the Sales Order and it opens the INVOICE screen.
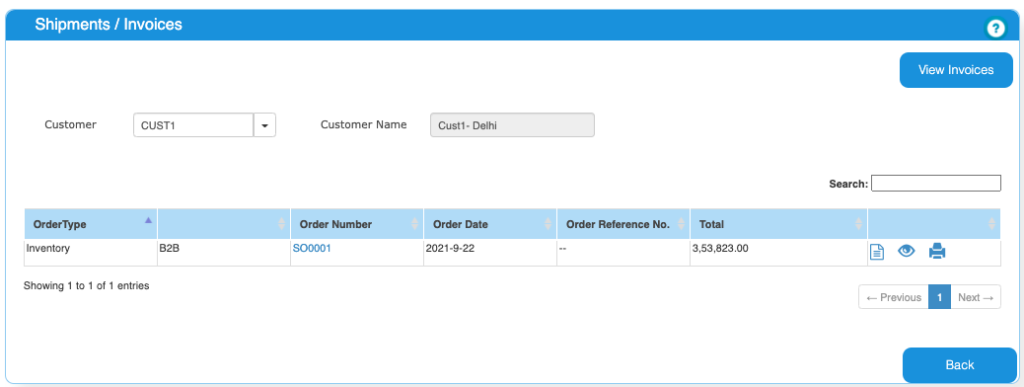
Now enter the details to Create Invoice now
Please note that most of the data from Sales Order is already filled in the Invoice screens Including the next Invoice Number. However verify the data.
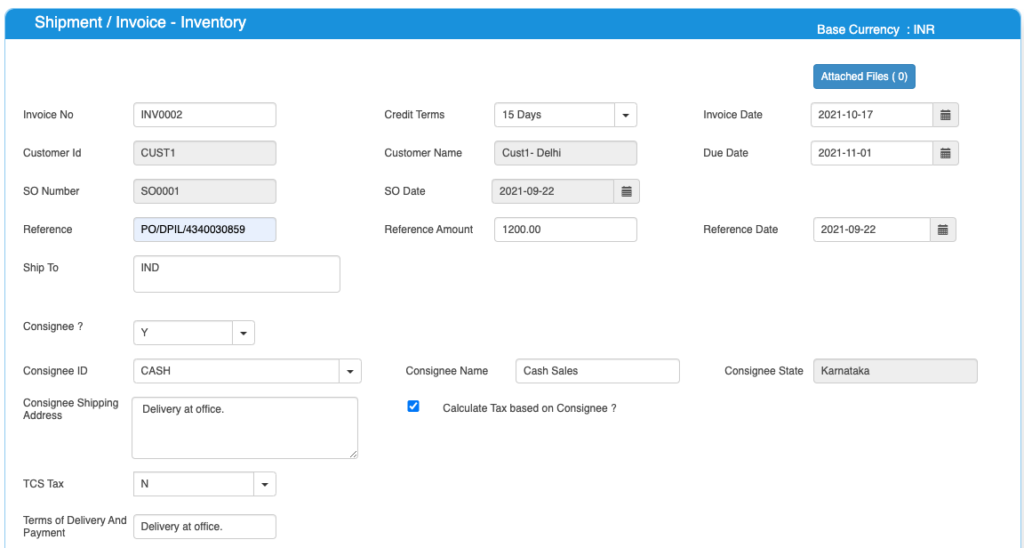
Field details are as below. Please understand and use these one by one.
| Field Name | Field Name | Mandatory? | Field Description and how it helps? |
| Site ID | Branch Name | No | If you are using Multiple Branches feature then this FIELD appears. Multi Branch / Sites is a feature that can help to make separate document for each SITE / Branches. |
| Invoice Number | Invoice No | Yes | This is the Invoice number, a unique number to recognize the document. This is either auto generatedManually you can create. |
| Credit terms | Credit Period | No | Select the Credit terms from the Dropdown. |
| INVOICE Date | INVOICE creation Date | Yes | Effective Date of transaction |
| INVOICE Currency | Currency of Document | Yes | It is the currency used for INVOICE Document / for Transaction. This is also called “Document Currency”. |
| Due Date | Payment due date | Yes | This is the date by which the payment has to be made. |
| SO ID and Date | Sales Order ID | Yes | Here we are converting a confirmed ORDER into an Invoice. So we need the SO and its Date as reference. |
| Customer ID | Customer ID | Yes | It is a unique identification number given to each Customer in ACTouch ERP |
| Customer Name | Customer / Party Name | Yes | Customer Name / Business name. |
| Ship To | Shipping Address | Yes | This is the address of the customer where the particular product has to be delivered to. |
| GST Number / TAX ID | Customer Tax ID | No | This gives Customer TAX NO. It’s a unique ID necessary for businesses. |
| PAN Number | Permanent Account Number | No | This is the Permanent Account Number of the individual / Business. |
| TCS Tax | Tax Collected at Source Amount | Default value = N | Enable the feature, if you need it. This is the tax payable by a seller, which he collects from the buyer at the time of sale. |
| Purchase Order reference | Purchase/sales order number | No | This is Customer’s Order Number (for reference) |
| Purchase Order Amount | Purchase order amount | No | This is the total amount of the Customer Order (for reference) |
| Purchase Order Date | Purchase order date | No | This is the Customer Order Date (for reference) |
Create Invoice by selecting the Line items, Quantity thats received by you. Remaining data are loaded by the Sales Order
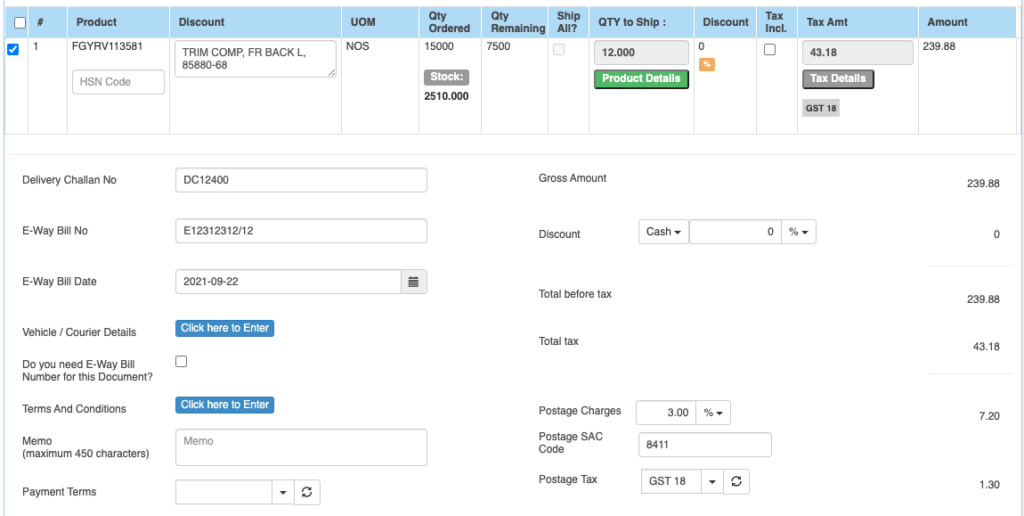
Invoices Product line Details
| Field Name | Field Name | Mandatory? | Field Description and how it helps? |
| Product Group, Subgroup1, Subgroup2, Subgroup3. | Product Group, Subgroup1, Subgroup2, Subgroup3 drop down values. | NO | These are the data helps to select the right PRODUCT for the line item. These data appears on the screen, if you enable “Product Group = Yes” in the “Sales Settings”. |
| Product ID | Product ID | Yes | This data appears from Sales Order. We show only those ITEMS that are OPEN to SHIP. |
| Product Description | Product Description | Yes | It is the description about the product. |
| UOM | Unit Of Measure | Yes | Unit of Measurement of the Product. If you have an Alternate UOM, then select the same here for the Product that you are selling. |
| QTY Ordered | SO Ordered Qty | Yes | Sales Order Ordered Quantity. For the Information. |
| Remaining Quantity | Quantity remaining to Ship | Yes | This is the remaining quantity that’s pending to dispatch. |
| Ship All | All the QTY been delivered? | Default = No | Select the same, if you are shipping all the Quantity. This will load the full QTY to ship. |
| Qty to Ship | Delivering Quantity | Yes | This is the quantity that’s been invoiced now. |
| Unit Price | Unit Price | Yes | It is the Unit price of the product. |
| Discount | Discount on LINE level | No | Apply the PRODUCT level DISCOUNT for the Customer, if any. |
| Tax incl. | Inclusive of Tax | Default = No | Tax include – Yes or No. This feature is used for the MRP types of Products where the TAX is ADDED with UNIT price. So we should show the Basic Product Amount + Taxes Separately. |
| Tax amount | Tax Amount | No | Please select the TAX CODES that are RIGHT for the PRODUCT. If you have setup these data in Product Master, then ERP will pick from there directly. |
| Total | Total Amount | Yes | This is the Total amount of the line item excluding TAX AMOUNT |
| HSN Code | HSN Codes | No | HSN Codes for the Product that are provided by Government. |
Enter the Financial and other charges details as per your business needs
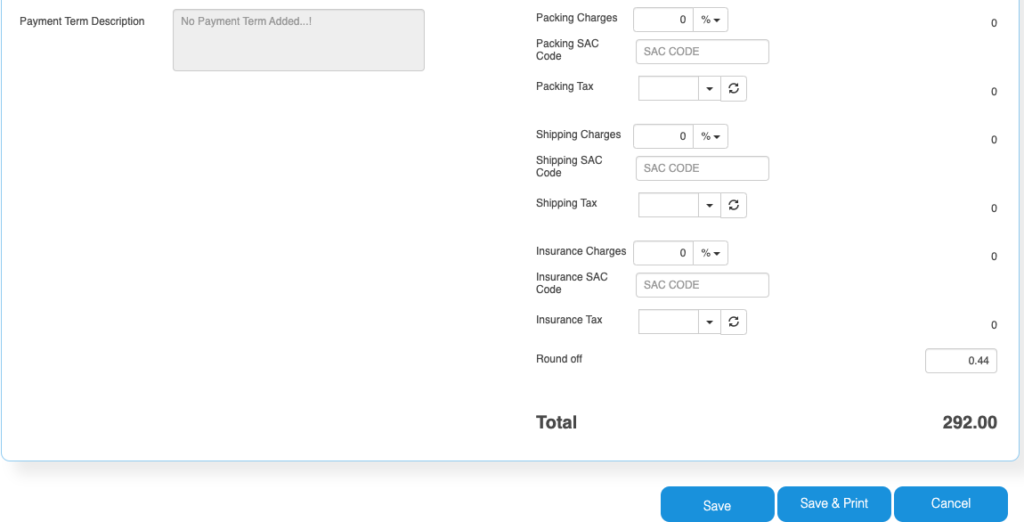
| Field Name | Field Name | Mandatory? | Field Description and how it helps? |
| Sub Total | Total price | Yes | Subtotal of the Order. |
| Terms And Conditions | Business Terms And conditions | No | It’s the General Terms and Conditions for the Delivery etc. If you can also make templates and use it. |
| Ship Mode | Transport mode | No | This describes us about the type of transport for delivery. It may be by Air, Cargo, etc. |
| eWay Bill No | eWay Bill No | No | If you are shipping the items, then you can enter the eWay Bill no that’s generated by Indian Govt Portal. |
| eWay Bill Date | eWay bill Date | No | Date of the eWay Bill specific to Indian Govt |
| Memo | Additional information | No | You can add more Information about the Sales Order. |
| Payment terms | Payment terms | No | These give us the details about payment terms between the two Parties that they have agreed on. You can define multiple “Payment Terms” in Master and use them. |
| Payment Terms Description | Payment Terms | No | This is description of Payment terms. |
| GROSS / Cash Discount | Discount on the total Payment | No | It’s the Overall discount on the Order. Two types Cash Discount – You can give the Discount in “Amount” only.Trade Discount – You can give either in “%age“ or in “AMOUNT” |
| Total before tax | Amount before tax | Yes | It’s the Total amount without Tax amount |
| Total tax | Tax amount | Yes | It’s the total Tax on the line items. |
| Round off | Rounded off amount | No | Enter the Amount, if you want to change it. Its small amount that can be added or removed from the TOTAL AMOUNT to round-off. |
| Total | Total Amount of the Order | Yes | This is the total Order amount after rounding off. |
The below Charges data are shown based on the “Sales Settings” and enable the charges that you need.
| Field Name | Field Name | Mandatory? | Field Description and how it helps? |
| Postage Charges | Postage Amount, if any | No | Enter the Amount, if you need it. (Other charges for Order). Enter the Postage charges that will be billed to the Buyer, if any. |
| Postage SAC CODE | SAC Code | No | Enter the SAC Code, if you need it. |
| Postage Tax | Postage Tax | No | Select the Taxes, if you need it. This gives the tax levied for postage.it comes under different GST slabs for the type of product. |
| Packing Charges | Packing Charges, if any | No | Enter the Amount, if you need it. (Other charges for Order). This is the Charges for the product that’s billed to the buyer, if any |
| Packing SAC CODE | SAC CODE | No | Enter the SAC Code, if you need it. |
| Packing Tax | Tax for the Charges | No | Select the Taxes, if you need it. This gives the total TAX on transport cost of the product. |
| Shipping Charges | Shipping Charges, if any | No | Enter the Amount, if you need it. (Other charges for Order). This is the Shipping Charges for the product that’s billed to the buyer, if any |
| Shipping SAC CODE | Shipping SAC CODE | No | Enter the SAC Code, if you need it. |
| Shipping Tax | Tax for the Charges | No | Select the Taxes, if you need it. This gives the total TAX on transport cost of the product. |
| Insurance Charges | Insurance Amount, if any | No | Enter the Amount, if you need it. (Other charges for Order) Enter the Insurance amount for the product to be delivered, if any |
| Insurance SAC CODE | Insurance SAC CODE | No | Enter the SAC Code, if you need it. |
| Insurance Tax | Tax for the Charges | No | Select the Taxes, if you need it. This gives the total TAX on the freight insurance amount. |
If Consignee = Yes, then we see the below records
Consignee Details.
| Field Name | Field Name | Mandatory? | Field Description and how it helps? |
| Consignee | Consignee | By Default = NO | This is the Recipient of the Goods that are shipped. It tells whether we have a Consignee or not? |
| Consignee Id | Consignee ID | Yes | This is mandatory, if you enable “Consignee = Yes” This is the identification number given to a consignee. |
| Consignee Name | Name of the Consignee | Yes | Consignee Name / Business Name. |
| Consignee State | Consignee State | Yes | Consignee State and its important for Indian GST purpose. |
| Consignee Shipping Address | Shipping address of Consignee | Yes | Address of the shipment receiver (Consignee). |
| Calculate Tax based on Consignee | Tax on Consignee | By Default = NO | This tells whether to apply the tax on the Consignee or not. |